Verify/View an Envelope's Signed Document(s)
What do you want to do?
-
Verify an envelope's signed document(s) (see below).
Verify an Envelope's Signed Document(s)
When an envelope's document(s) is/are completely signed, you (and any other signers) are emailed a Certificate of Completion (CoC) notification which has information you will need to verify the envelope’s or document’s authenticity.
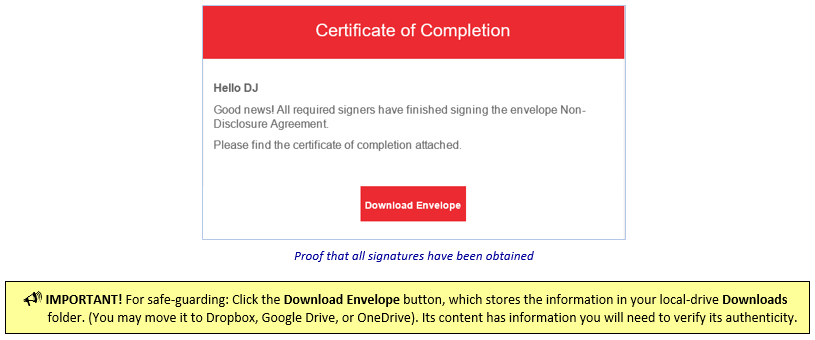
The ways you can verify them are by scanning its QR code, or uploading it to jSign, or entering its envelope ID or hash-number in jSign. To do so:
-
Click the Download Envelope button on the CoC notification emailed to you after all signatures were collected. A zipped file appears in the Downloads folder of your local drive. (If you wish, you may move to Microsoft OneDrive, Google Drive, or Dropbox).

-
Then: Log into jSign (the Dashboard page appears), click the Verify link in the jSign header—and on the Verify page:
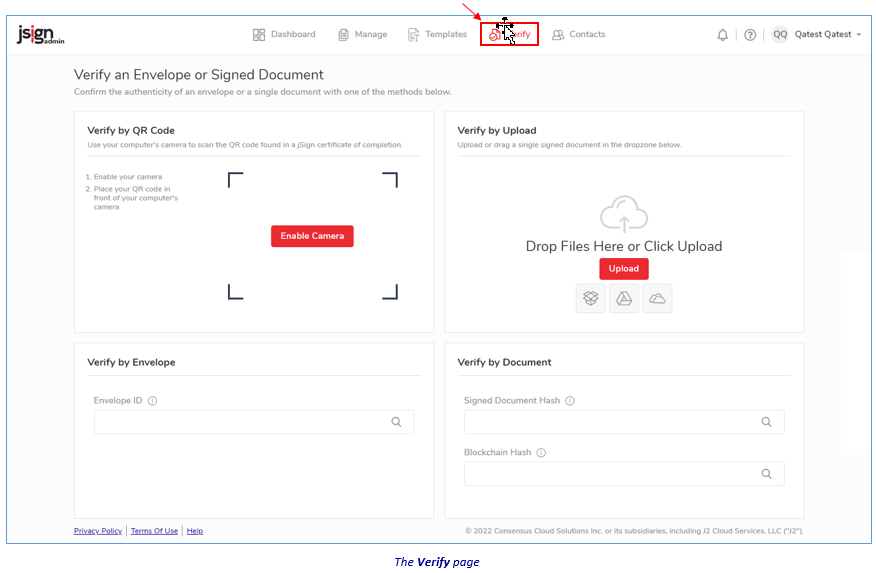
-
To verify a signed document by its QR code:
Note: This method only works if you have a document’s CoC stored in your mobile device. Or you can open and print the CoC from your computer’s Downloads folder (or from Microsoft OneDrive, Google Drive, or Dropbox, if saved there) IF you clicked the Download Envelope link when you received your CoC notification (see first screenshot above).
-
Click Enable Camera in the Verify by QR Code pane.

-
Pull up the document’s CoC on your phone or other mobile device—or open and print the CoC if you downloaded it (see the above Note)—and place the QR code (lower-left side of the CoC) in front of the camera.
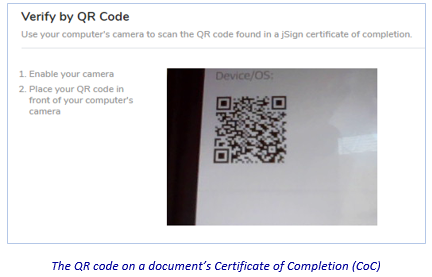
The Envelope Details page appears, stating the QR code is valid. (To view the signed document, see the first bullet under View a Verified Envelope's Signed Document[s].)

-
-
To verify a signed document via upload: : If you downloaded the document’s CoC (see the above Note), locate and drag it to the Verify by Upload pane—OR—click the pane’s Upload button to navigate to and select it.

The Envelope Details page appears, stating the document is valid. (To view the signed document, see the first bullet under View a Verified Envelope's Signed Document[s].)
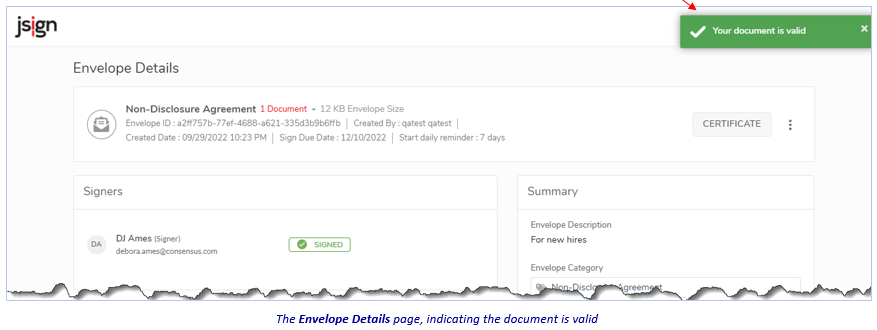
-
To verify a signed document by its envelope ID:
-
Open the document’s CoC, if you downloaded it (see the above Note):
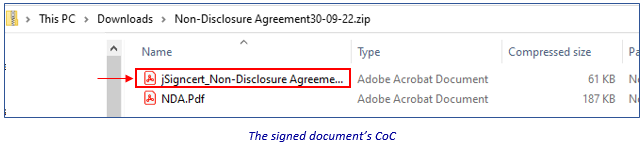
-
From the CoC's Envelope Information pane, enter the ID in jSign’s Verify by Envelope textbox—then click the search icon.
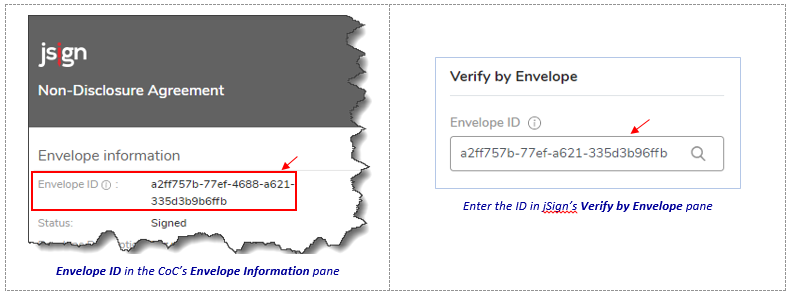
The Envelope Details page appears, stating the envelope is valid. (To view the signed document, see the first bullet under View a Verified Envelope's Signed Document[s] below.)
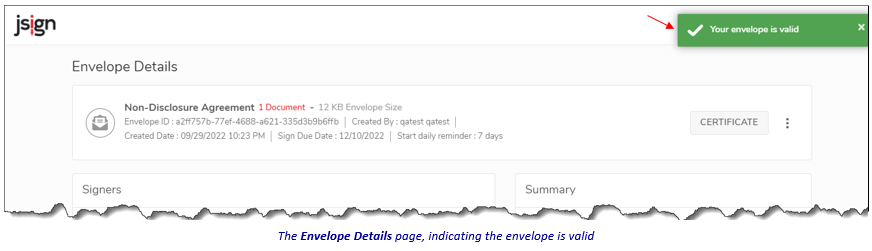
-
-
To verify a document by its hash number:
-
If you downloaded the document’s CoC (see the above Note), open it. .
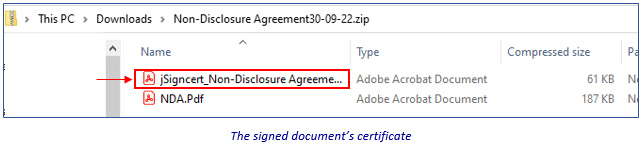
-
From the Blockchain Timestamping pane, enter the signed-document's or blockchain hash number in jSign’s Verify by Document textbox—then click the search icon.

The Envelope Details page appears, stating the document is valid. (To view the signed document, see the first bullet under View a Verified Envelope's Signed Document[s] below.)

-
-
View a Verified Envelope's Signed Document(s)
To view a verified envelope's signed document(s):
-
As a continuation from Verify an Envelope's Signed Document(s), above: Click the vertical ellipsis next to the Certificate button on the Envelope Details page, then Export—then any of the following buttons to download and view the signed document.
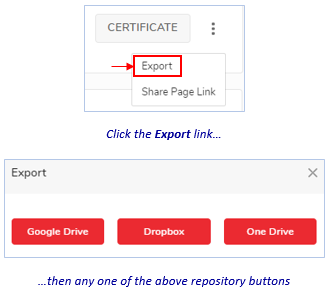
-
If you downloaded the document envelope from the CoC notification:
-
Locate where you stored its zipped folder (i.e., your Downloads folder on your local drive—or Microsoft OneDrive, Google Drive, or Dropbox, if you moved it there).
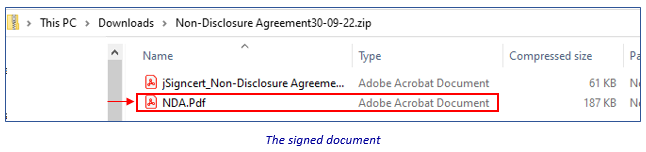
-
Click the file name to open and view the signed document.
-
-
If you opted to save the document within jSign (by NOT checking the Remove signed document from jSign box [see the third Auto-Remove the Document from the jSign Platform row under step 3. of Review and Send Document(s))—then:
-
Log into jSign (the Dashboard page appears), and click the Manage link in the jSign header.
-
On the Manage page, under Status in the left sidebar, click Completed.
-
Next to the relevant document on the Manage > Completed page: Click the Download button—or click the ellipsis, and select Preview.
-
Related Topics